Monday, August 08, 2011
 Brown Sugar 3 pc Forum Set Tut
Brown Sugar 3 pc Forum Set Tut
12:03 PM | Posted by
SuthrnPrincess |
Edit Post
This tutorial requires moderate knowledge of PSP and was created using PSPX2. Any similarities are purely coincidental. Do not use without a license and purchasing their tubes.
Supplies:
Supplies:
Tube: Tube of Choice. I used Jamie Kidd who can be found at Creative Design Outlet. I found it easier to do this with a tube that had a close up but it is not required.
Scrap Kit: Lacarolita's Kit Brown Sugar which can be found on her blog
Mask: Vix's mask 402 which can be found on her site here
PlugIns: Richard Rosenman with Solid Border (Freeware)and EyeCandy 5 Textures
Fonts: 3 Fonts of choice. I used Aspire, Argos and AgencyFB
So let's get started.
Tag:
Open a new image 700 x 700 so that you have room to work. Then select a frame from the Brown Sugar kit that you like (I used frame 4) and copy/paste it to your new image which will be referred to from here out as your canvas (after all you are making a work of art :P). Use your Pick Tool to move the frame more towards the bottom of your canvas but not too close to the bottom that you do not have any room.
Open your tube and copy/paste it to your canvas. Using your Pick Tool move it to where it is over the frame in a spot that you like. Once you are satisfied right click on it and duplicate. Now in your Layer Palette on the right hand side of the program click on the bottom tube layer and while holding the mouse drag to under your frame layer. Now using your Erase Tool erase all of the tube on BOTH tube layers that hang over or out of the bottom of the frame.
Copy/paste paper of choice from the kit (I used paper 6) to your canvas. In the Layer Palette drag it to where it is now your bottom layer under both tube layers and the frame layer. Resize with Pick Tool if desired.
Choose your frame layer and your Magic Wand Tool. Click inside of the frame. Now choose Selections> Modify> Expand x3. Select Paper Layer in your Layer Palette. Now choose Selections> Invert and then hit the Delete key on your keyboard. Now all the extra paper should be gone.
Copy/paste a ribbon of your choice (I used Ribbon 4) from the scrap kit to your canvas. Resize with the Pick Tool making it to where it fits across the bottom of the frame like a wrap.
You will need to pick 2 of the butterflies from the kit.
Open the first butterfly of choice and resize it to a width of 150 making sure the aspect ratio is LOCKED. Resizing an its original file keeps it from appearing so distorted on your tag. Now copy/paste it to your canvas and use your Pick Tool to move it to the upper left of your tube and frame. When satisfied duplicate the butterfly by right clicking and selecting Duplicate. Now click Image> Mirror and use your Pick Tool to move it to the bottom right of your frame. Resize with the Pick Tool a little if so desired.
Open the second butterfly you chose and resize it to 150 making sure aspect ratio is LOCKED. Copy/paste to canvas. Click Image> Mirror. Use your Pick Tool to the top right of your tube and frame on your canvas. Resize if it still appears to be a little big to you with your Pick Tool. Then right click and duplicate. Now click Image> Mirror. Use Pick Tool to move it to the bottom left side of the frame and tube and resize if you desire.
Now it is time to use that gorgeous mask by Vix. If you do not still have the empty layer in your Layers Palette (it is your original layer from when you opened the new image in the very beginning not a step you or I missed) then you need to click Layer> New Raster Layer OR right click on your Layers Palette and select New Raster. If you had to add the layer be sure to drag it in the Layer Palette to the bottom.
Now select your Flood Fill Tool. On your Color Palette click on your Foreground/Stroke Properties box (should be the top one). When the color options window with the tabs Color, Gradient and Pattern make sure that color is chosen. Hover over your canvas and you will see an eyedropper appear. Select a semi dark color from what you have created so far and click on it (I used the brown in the Polka Dots on my frame). Hit OK. Now Flood Fill.
Open the mask in PSP. Making sure that you are still on the Flood Filled Raster layer click Layers> New Mask Layer> From Image. A window will pop up. In the little source window on it find the mask and select it. Make sure that you have selected Create Mask From Source Luminance and that Invert is NOT selected. Then hit Ok. Right click on the mask layer in your Layer Palette select Merge> Merge Group. Now resize with your Pick Tool as desired.
Select the top layer of your canvas (should be a butterfly layer). Then select Effects> 3D Effects> Drop Shadow and use the following settings: Offset: Vertical 0, Horizontal 1; Attributes: Opacity 50, Blur 5, Color black. Hit OK. Repeat for all of your layers EXCEPT for the top layer of your tube, mask layer and paper layer.
Add your copyright making sure that it will still be readable when we get to the resize step.
Choose a font (I used Argos). Set the size at 55 pixels, Alignment center, Direction: Horizontal to Down, Anti-alias to sharp, Stroke 0, Create as Vector, Leading -0.300, Auto Kern off, Kerning -40, Tracking 0, Line style: +Solid, Join to Miter Join, Miter limit 10, wrap text off. Choose a light color to start with. Type in the name you want on the tag. Duplicate vector layer by right clicking and selecting Duplicate. Right click on top layer in the Layer Palette and select Convert to Raster. Click on the remaining Vector layer in your Layer Palette and hover over the name with your Text Tool. When you get over it right you will see [A] click when you see it. Your text window will pop up with the text highlighted. Change the stroke to 5 and select a Foreground/Stroke properties color that is darker than your first color. If the stroke appears to thick or thin then mess with the number until you get it to where you like it. Hit Ok. Convert to Raster.
Select the top layer of the name in the Layer Palette. Then select Effects> 3D Effects> Inner Bevel. Use the following settings: Bevel: Bevel 2, Width 5; Image: Smoothness 20, Depth 2, Ambience 2, Shininess 50; Light: change color to match top name layer (can be done easily by just clicking on it in your tag Angle 0, Intensity 30, Elevation 60 and then hit OK. Repeat this step for the bottom layer change the color to match it. Merge the two name layers together when finished.
*Optional* Select Effects> PlugIns> Eye Candy5: Textures> Texture Noise and follow these settings... Settings: Salt & Pepper; Basic: Add Noise to Original Image, Hue Noise 10, Saturation Noise 15, Brightness Noise 15, Opacity Noise 0, Rotate Texture 330, Texture: Smooth Lumps, Texture Feature Width 1, Texture Feature Height 1. Hit OK.
Now select Effects> 3D Effects> Drop Shadow to the following settings: Offset: Vertical 2, Horizontal 3 Opacity 50, Blur 1, color black and then hit OK.
Right click in your Layers Palette and select Merge> Merge Visible.
Now this is where some people might get confused to read carefully before doing. The canvas is actually bigger than we needed so we are going to resize JUST the canvas. Select Image> Canvas Size. Start by changing it to 660 width and 600 height. Hit ok. Move the tag around on your canvas to make it all viewable IF it is not and you need more room simply undo and resize following the steps above and change it to a size that works for your tag.
You are now to the point of resizing and saving. So select Image> Resize and change it to the size you need (making sure aspect ratio is locked. I resized mine to 600X 545.
Save as a PNG.
Now let's make the "banner" style tag
Open a New Image that is 700x300.
Select your Flood Fill Tool and the color of the top layer of your font from the previous tag.
Select your Text Tool. Using the same Font as before type the word Sweet (or whatever you choose the tag to say). No stroke, size 200 pixels. Hit Ok. Select Pick Tool and stretch to where it fits the center of the canvas but make sure it isn't too tall or you will not have room for all the steps. Duplicate and then right click on the top layer and Convert to Raster.
Select your Magic Wand tool. Make sure you are on the top layer of the word and select all the letters with your wand. Now copy/paste the paper that you used on the other tag to your canvas. Selections> Invert and hit your delete key.
Using your Text Tool select the other layer of your word (remember to look for the [A] and click when you see it). Change your stroke to 5. The color we need now for the stroke is the same as the original color. To do this without losing your Foreground/Stroke color from before just click the Swap Materials Arrow that is located next to the two larger sized Color Palettes. Hit Ok. Right click and duplicate. Convert top vector layer to raster (remember right click on the layer and select Convert To Raster.
Use your Text Tool again now on the third layer of your word and change the Stroke to 10. Click the Swap Materials arrow again and then hit OK. Convert to Raster.
Now select your top word layer in the Layer Palette and select Effects> 3D Effects> Inner Bevel use the same settings as on the other tag with the exception of the color. For your paper layer it will be the same color as the top layer on the tag. Repeat these steps for the other 2 layers. Leave the color the same on the 2nd layer and change the 3rds color to match its original color (the one you used in Foreground/Stroke Properties.
*Optional* Merge the BOTTOM two layers. Then click Effects> PlugIns> Eye Candy5: Textures> Texture Noise and use the same settings as before.
Merge the 3 word layers together. Then click Effects> 3D Effects> Drop Shadow same settings as before EXCEPT change Horizontal to 2 and blur to 5.
Copy/paste your tube (if you chose one that has a close up now is the time to use it) to your canvas. Use your Pick Tool to move it to the top left corner of your canvas. Duplicate. Image> Mirror. Change Blend Mode (the area between your Color Palette and your Layers Palette) to Overlay.
Paste the tube again and center it. Change its Blend Mode to Hard Light. Now in your Layers Palette click on the layer with the two tubes and drag it to above your background layer. Now drag the single tube to above the double tube layer.
Use your Rectangle Tool (found with your preset shapes its one of the drop down options if you click the arrow next to Preset Shapes located under your Text Tool. Draw a slender rectangle above the word from left to right that goes all the way across. Convert to Raster. Use your Pick Tool to make sure it is in the middle between the very top of your canvas and your word. Then duplicate and select Image> Flip. Merge the two and change the Blend Mode to Multiply.
Use a font of choice and type out "But Sassy" (I used Agency FB). Type it repeatedly until you have it across the entire top rectangle from left to right. Convert to Raster. Duplicate the layer. Click Image> Mirror and use your Pick Tool to move it over the bottom rectangle and position it evenly in the center. Merge the two layers together and change the Blend Mode to Multiply.
Merge Visible.
Effects> PlugIns> Richard Rosenman> Solid Border settings as follow: Horizontal 5, Vertical 5, Transp 0, Lock Vertical and Horizontal Selected (will look indented instead of popping out if clicked), Ignore Aspect Ratio selected, Units: Percent (will look the same as I described a second ago). Make the color a little darker than your background color then hit OK.
*Optional* Use Magic Wand Tool to select border. Then select Effects> PlugIns> Eye Candy 5> Textures> Texture Noise same settings as before.
Add copyright.
Choose a font that you like (I used Aspire) and type the name that you want on the tag making the stroke 0 make the color the same as on your first tag. Hit OK. Convert top layer to Raster. Add stroke to second layer the way we did before changing it to 3 or what looks good with your font. Convert and then merge the two layers.
*Optional* Add Texture Noise following the optional steps from earlier.
Click Effects> 3D Effects> Drop Shadow to same settings as before.
Merge All Flatten.
Resize as you need. Mine was resized to 600 width. Save as JPG.
Avatar:
Open a new image 250x250.
Use your Flood Fill Tool to fill the layer with the same color as you used for the "banner style" tag background.
Copy/paste the tube. Move and resize with Pick Tool to your liking.
*Optional* Duplicate and click the eye on your top layer in the Layer Palette to hide it. Use Pick Tool to move the tube to the top left corner of the canvas and then duplicate. Click Image> Mirror. Merge the two layers that are in the corners. Change Blend Mode to Hard Light.
Make top layer visible again.
Select Effects> PlugIngs> Richard Rosenman> Solid Border same settings as before.
*Optional* Use Magic Wand to select the border. Select Effects> Plug Ins> Eye Candy 5> Textures> Texture Noise same settings as before.
Add copyright to canvas.
Add the name or the initial that you are wanting on the avatar. Use the same color inside and the same font for the name you put on the banner. No stroke. Duplicate. Convert top layer to Raster. Hover over till you see the [A] and click. Change the stroke to 3 (or whatever looks best with your font.
Select Effects> 3D Effects> Inner Bevel same settings as before making sure the color on the bevel matches the color you are currently on (hence if your colors are inside pink and outside brown then you would select pink if on that level. Repeat for other name layer.
Merge Down.
*Optional* Effects> PlugIns> Eye Candy 5: Textures> Texture Noise to same settings as before.
Effects> 3D Effects> Drop Shadow and use the same settings we use prior.
Merge all Flatten.
Resize to your needs. Mine was resized to 150x150.
Save as a jpg.
Thank you for trying my tutorial. If you have any questions or would like to share your results please feel free to email me.
Labels:
3 pc set,
FTU Kit Tut
Subscribe to:
Post Comments (Atom)
Chat box
Blog Archive
- 2013 (47)
- 2012 (196)
-
2011
(50)
- November(5)
- October(7)
- September(13)
-
August(25)
- Eclipse
- Tattoo
- Kiss Me I'm Irish
- Witchy
- Witch Is In
- Sunny Days
- Wanna Squeeze?
- Twilight
- EmoGirl
- Cenation Tut
- I Miss You Military Tut
- Rac Blue Angel Tut
- Pirate Cutie Tut
- All Moved In
- So Into Pink Tut
- Picture Perfect Tut
- BCA
- Pink Star Tut
- Trick or Treat Tut
- SK8TR Girl Tut
- Girly Tut
- Brown Sugar 3 pc Forum Set Tut
- Funky Punky Tut
- Hottie Tut
- Toxic Elias Tut
About Me

- SuthrnPrincess
- I am a mom of 5 rambunctious and audacious kids. 1 girl and 4 boys. I started out tagging and fell in love with my PSP. I am with the most wonderful man in my world, George. If you make something with a mask or template I would love to see it. Please feel free to email me at georges_princess@yahoo.com. If you make a tutorial please link back to my blog for supplies do not include my materials nor link to my file share site. I would love to put your tutorial link on my blog so please feel free to email me :).
Followers
Labels
- 2 pc set (2)
- 3 pc set (5)
- animated (1)
- Announcement (4)
- Awards (1)
- FTU Kit Tut (41)
- No Scrap Tut (5)
- No tube (1)
- Previews (2)
- PTU kit tut (239)
- Snags (1)
Blog Archive
-
▼
2011
(50)
-
▼
August
(25)
- Eclipse
- Tattoo
- Kiss Me I'm Irish
- Witchy
- Witch Is In
- Sunny Days
- Wanna Squeeze?
- Twilight
- EmoGirl
- Cenation Tut
- I Miss You Military Tut
- Rac Blue Angel Tut
- Pirate Cutie Tut
- All Moved In
- So Into Pink Tut
- Picture Perfect Tut
- BCA
- Pink Star Tut
- Trick or Treat Tut
- SK8TR Girl Tut
- Girly Tut
- Brown Sugar 3 pc Forum Set Tut
- Funky Punky Tut
- Hottie Tut
- Toxic Elias Tut
-
▼
August
(25)



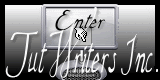

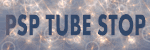
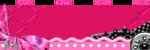
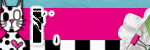
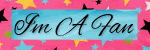
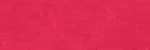
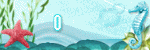
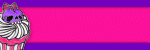
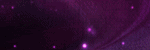
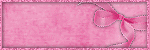
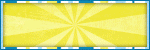
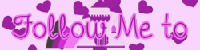
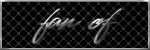
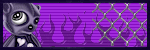
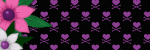
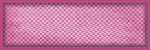
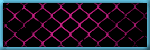
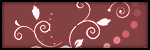
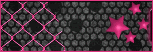
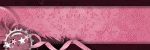
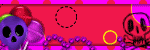
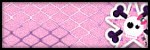
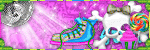
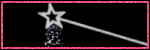

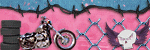
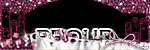
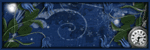
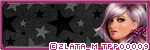

0 comments:
Post a Comment