Wednesday, August 10, 2011
 So Into Pink Tut
So Into Pink Tut
12:12 AM | Posted by
SuthrnPrincess |
Edit Post
Created with PSPX2
Supplies:
Tube(s) of choice: I used 3 tubes by Keith Garvey. You can find his awesome work at his store
Scrap Kit: Created by Jill FTU So Into Pink BCA Kit
Plug Ins: Eye Candy 5, Xero, Flaming Pear
Font: Aladdin
Completing this tutorial requires some experience with PSP. The Plug In steps can be skipped and a beautiful tag still created. If you do not have them or do not like using them please do not be discouraged by their use in the tut simply skip those steps.
Let's Begin:
Open a new image 700 x 700.
Open Frame 1. Select Image > Resize and resize to 550pixels. Copy and paste to your blank canvas. Now move the frame to where it is off center to the left of the canvas.
Open Frame 6. Copy and paste the double frame to the canvas. Select Image > Resize Before changing the settings make sure that Advanced Settings is checked. Under Advanced settings make sure that the aspect ratio is selected to be locked and that Resize All Layers is not selected. Under Pixel Dimensions select the drop down arrows on the right side and choose percent. Then resize by 85 percent. Move to the bottom right of the Round Frame.
Open Rose 2. Copy and paste to the canvas and resize to 40%. Place over the bottom center of the double frame where the frames meet. When you are happy with the position:
Open Rose 3. Copy and paste to canvas and resize to 37%. In your layer list on the right drag the layer for Rose 3 under the layer for Rose 2. Now select Image > Free Rotate> Right 90 degrees. Drag the rose to where it is showing about half way from under Rose 2. Duplicate Rose. Select Image > Flip. Then move the duplicate just above the other Rose 3.
Now select Effects > Plug Ins > Xero > Porcelain> Use the following settings: Softness 50, Strength 128, Brightness 128, Red Channel 0, Green Channel 0, Blue Channel 250.
Do this for the other Rose 3 layer as well.
Open binderclip2. Copy and Paste to your canvas. Now resize the binder clip by 50%. Image > Free Rotate > Right 45 degrees. Drag the binder clip layer under the bottom Rose 3 layer and position centered.
Open bow2. Copy and paste to your canvas. Resize to 55%. Drag to where it is your top layer and then position it over the top left of your round frame.
Open glitterheart1. Copy and paste to your canvas. Rotate the heart 45 degrees. Place it to where it shows slightly above the double frame layer. Drag the glitter heart layer in your layer list to the bottom.
Open lacedoily. Copy and paste to your canvas. Resize the doily to 150%. There is no need to move it unless you desire it in a different position. Drag this layer to the bottom in the layer list.
Open paper08. Copy and paste to your canvas. Drag the paper layer under the round frame layer. Choose the round frame layer in the layer list. Using the "magic" wand tool click in the center of the frame. Then follow these steps: Click Selections > Modify > Expand x5. Selections > Invert. Reselect the paper layer in the layer list and then hit your Delete key on your keyboard. Once finished with this step Again click Selections and click Select None.
Open paper09. Copy and paste the paper to your canvas. Drag the paper layer under the double frame layer. Repeat the steps you used above with this frame.
Open glitter1. Copy and paste to your canvas. Drag this layer to the bottom of your layer list. Then Select Image > Resize > and resize to 98%.
Open doodle2. Copy and paste to your canvas. Move the doodle to the top left of your canvas. Make sure that this layer is located ABOVE the doily layer in your layer list. Image > Duplicate. Image > Flip.
Now to work with the tubes that you have chosen.
Open your first tube (preferably one that is a close up). Copy and paste the tube to your canvas. Drag the tube layer to where it is between the round frame and the paper for the round frame. Move the tube and resize as desired. Then select Effects > Plug Ins > Xero > Porcelain > same settings as before.
Select the paper layer for the round frame. Duplicate and drag the duplicate layer above your tube layer (if you are not using the Flaming Pear plug in then you need to skip this step). Select Effects > Plug Ins > Flaming Pear > Zombie. Above the layer list is the word Normal. Select the drop down arrow next to the word and chose Color.
Whether you are using the same tube or two different ones than your first one the same steps still need to be applied. Make sure to review the artist and tube stores terms of use before mixing artists.
At this point it is time to add Drop Shadow to all of the layers you have created.
Follow these steps if you desire or whatever looks right to you. I used the following settings for the different layers.
For the 3 tube layers select Effects > 3D Effects > Drop Shadow: Settings: Offset: Vertical 2, Horizontal 2; Attributes: Opacity: 43, Blur 1, The drop shadow color is black.
The ribbon layer has the same settings.
For the 3 Rose layers, double frame layer, and the binder clip layer: change the vertical and horizontal to 3.
For the Round layer use the same settings as about and then reselect Effects > 3D Effects > Drop Shadow and change BOTH vertical and horizontal to -3
For the glitter heart layer change the settings to vertical 2 and horizontal 3.
No drop on the doily or the glitter layer.
Now it's time to merge your layer. Before doing so please read this carefully of the top paper layers will not look right.
First merge the top tube layer with its paper and then the other tubes with their paper. If you do not then the top paper layers that have the Zombie effect will not look right.
Then Merge Visible.
Resize your canvas. Make sure to reselect "Resize all layers". Make sure that aspect ratio is locked. Resize to 600 x 600.
Add your copyright where ever you would like. Make sure that it is readable and that you do not forget your license number if one is needed.
Add the name you want on the tag.
I used font Aladdin. Size 72. I made it Bold with a stroke of 0 and a kerning of 4.
Then select Eye Candy> Impact> Gradient Glow. I set mine to Outside, Mask Selection Checked, Glow Radius 8, Soften Corners 8, Overall Opacity 100, Distortion Amount 0, Distortion Lump Size 7, Gradient Smoothness 100 Colors are white and #c8225a.
Drop Shadow Vertical 4, Horizontal 2, Opacity 43, Blur 1, Black.
Merge Visible
Save as PNG
And there you have it :)
Thank you so much for trying my tutorial. I would love to see your results. If you would like to share them with me please email them to georges_princess@yahoo.com.
Labels:
FTU Kit Tut
Subscribe to:
Post Comments (Atom)
Chat box
Blog Archive
- 2013 (47)
- 2012 (196)
-
2011
(50)
- November(5)
- October(7)
- September(13)
-
August(25)
- Eclipse
- Tattoo
- Kiss Me I'm Irish
- Witchy
- Witch Is In
- Sunny Days
- Wanna Squeeze?
- Twilight
- EmoGirl
- Cenation Tut
- I Miss You Military Tut
- Rac Blue Angel Tut
- Pirate Cutie Tut
- All Moved In
- So Into Pink Tut
- Picture Perfect Tut
- BCA
- Pink Star Tut
- Trick or Treat Tut
- SK8TR Girl Tut
- Girly Tut
- Brown Sugar 3 pc Forum Set Tut
- Funky Punky Tut
- Hottie Tut
- Toxic Elias Tut
About Me

- SuthrnPrincess
- I am a mom of 5 rambunctious and audacious kids. 1 girl and 4 boys. I started out tagging and fell in love with my PSP. I am with the most wonderful man in my world, George. If you make something with a mask or template I would love to see it. Please feel free to email me at georges_princess@yahoo.com. If you make a tutorial please link back to my blog for supplies do not include my materials nor link to my file share site. I would love to put your tutorial link on my blog so please feel free to email me :).
Followers
Labels
- 2 pc set (2)
- 3 pc set (5)
- animated (1)
- Announcement (4)
- Awards (1)
- FTU Kit Tut (41)
- No Scrap Tut (5)
- No tube (1)
- Previews (2)
- PTU kit tut (239)
- Snags (1)
Blog Archive
-
▼
2011
(50)
-
▼
August
(25)
- Eclipse
- Tattoo
- Kiss Me I'm Irish
- Witchy
- Witch Is In
- Sunny Days
- Wanna Squeeze?
- Twilight
- EmoGirl
- Cenation Tut
- I Miss You Military Tut
- Rac Blue Angel Tut
- Pirate Cutie Tut
- All Moved In
- So Into Pink Tut
- Picture Perfect Tut
- BCA
- Pink Star Tut
- Trick or Treat Tut
- SK8TR Girl Tut
- Girly Tut
- Brown Sugar 3 pc Forum Set Tut
- Funky Punky Tut
- Hottie Tut
- Toxic Elias Tut
-
▼
August
(25)


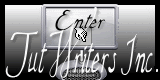

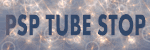
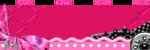
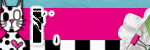
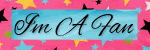
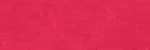
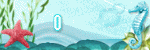
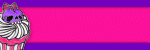
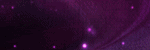
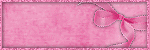
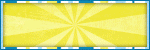
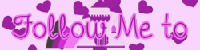
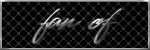
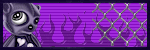
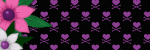
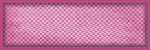
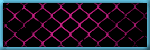
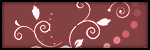
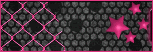
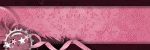
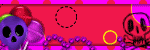
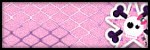
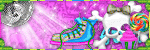
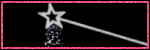

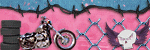
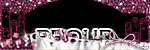
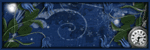
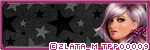

0 comments:
Post a Comment