Monday, August 08, 2011
 Hottie Tut
Hottie Tut
11:20 AM | Posted by
SuthrnPrincess |
Edit Post
Hello everyone this is only my second tut. I hope that they become better and easier to understand as I do them. If you have any questions please feel free to email me. If you would like to share something you made then I would love to see it so email me as well.
**This is my own creation plucked from my brain any resemblance to a work by anyone else is completely coincidental.
Supplies:
Tube of Choice: Use one with a close up to make it easier. I used Elias Chatzoudis from his store
Kit: Hot Lips from Scraps by Jessica art-design
Frame: Grab here its by me
Fonts: 2Peas Rubber Duck can be found on the 2Peas site here
akaDora can be found at Fontspace here
PlugIns: Eye Candy 5 (optional)
Lets get started:
Open a new image 700x 700 (I like to have room to work).
Choose your Flood Fill tool and flood fill with color #fa7cd0. Copy and paste frame to canvas. Now return to your layer that you Flood Filled and using your Pick Tool resize it so that it fits completely behind the frame.
Copy and paste the close-up of your tube to your canvas. Drag it to where it is under your frame layer. Stretch it with your pick tool or reduce it to your liking.
Select your Magic Wand tool and your frame layer and click inside of the frame. Now reclick on your tube layer. Selections> Modify> Expand x 6. Selections> Invert> Delete. Your tube should now have no areas sticking out of the frame.
Now change the blend mode to Hard Light and then select Effects> Photo Effects> Black & White Film.
Copy and Paste lipstick of your choice to your canvas (I used element 24). Resize the lipstick to your liking and move to bottom right corner of the canvas. Duplicate the lipstick layer. Select Effects> Cutout> Settings: Offset: Vertical 0, Horizontal 1; Attributes: Opacity 50, Blur 40; Color: Black. Make sure that Fill interior is NOT selected. Hit okay.
Move the cutout layer under the original and move with your Pick tool to the right and down a bit to give it some shadow.
Copy and paste string heart of choice to your canvas (I used element 5). Move with Pick Tool to the left side of the frame and resize to your liking.
Choose your Magic Wand tool and click inside of the heart. Selections> Promote to Layer. Selections> Modify> Expand x3. Then choose Flood Fill tool and Flood Fill with the same color as the frame background. Drag layer to under string heart.
Now click Effects> Texture Effects> Tiles> Settings: Tile: Tile Shape: Square, Tile Angularity: 0, Tile Size: 10, Border Size: 1; Image: Smoothness 75, Depth 1, Ambiance 0, Shininess 0; Light: Color White, Angle 135, Intensity 51, Elevation 30. Then hit Ok.
Click on background layer behind frame and repeat step with same settings EXCEPT change Tile Size to 15.
Copy and paste your tube to your canvas. Use your Pick Tool to move it over the string heart where you like it. Then duplicate and drag one layer under the string heart layer. Using your Wand select your string heart layer and click inside of the heart. Now select your bottom tube layer and click Selections> Modify> Expand x4 and select ok. Then Selections> Invert and hit your delete key. Select your top tube layer and use your Erase Tool to remove anything hanging over the bottom of the string heart.
Copy and paste the ribbon (I used element 19) of your choice to your canvas. Position it on the top right corner of your frame. To give it the wrapped around look duplicate the ribbon and drag the bottom layer under the frame keeping it above your close up layer. Select the top layer and use your Erase Tool to remove the ribbon that is over the frame. Select the bottom ribbon layer again and Duplicate.
Select Effects> 3D Effects> Cutout: Settings: Offset: Vertical 0, Horizontal 1: Attributes: Opacity 50, Blur 40; Color Black do not select fill interior with color. Hit Ok and then drag the cutout layer under the bottom ribbon layer and move a little to the bottom and right to give it a shadowed look.
Copy and paste Bead String of choice (I used element 25) to canvas. Drag under string heart and lipstick layer and move with your Pick Tool so that it fits at the bottom of your frame behind the string heart and lipstick. If any sticks out after resizing use your handy Erase Tool to take care of it. Duplicate and use Effects> 3D Effects> Cutout to same settings as before. Then drag the layer under the original and move slightly right and down to give it shadow.
Copy and paste pink cloud (element 27) to your canvas. Select Image> Flip and then drag to the bottom layer under everything else.
Copy and paste sprinkles of choice (I used element 18) to your canvas. Select Image> Free Rotate> Left 90 degrees. Move with your Pick Tool to the left side of the frame and drag the layer under all of the other layers so that it is your bottom layer. Duplicate and then select Image> Mirror. If it is not in the same spot to mirror the other side use your Pick Tool to move it until it is.
Copy and paste lips of choice (I used element 30) to your canvas. Select Image> Free Rotate> Left 30 degrees. Move to the bottom left corner of your frame using your Pick Tool. Duplicate and then select Effects> 3D Effects> Cutout to the settings you used earlier. Then drag the layer under the original and move slightly right and down to give it shadow.
Copy and paste Kiss Me of your choice (I used the peach one element 36) to your canvas. Use your Pick Tool to move it to the bottom left corner of your frame over the lips. Duplicate and then select Effects> 3D Effects> Cutout to the same settings as earlier. Then drag the layer under the original and move slightly right and down to give it shadow.
Now select your Text Tool and choose a font ( I used 2Peas Rubber Duck). The settings I used with my font were: Size 72, Alignment Center, Direction Horizontal and then Down, Anti-alias Sharp, Stroke 0, Create as a vector, Leading -0.15, Kerning 10, Tracking 0. Then Type Hottie in the font you chose. I used color #9f4995. Hit Apply and then use your Pick Tool to rotate the desired amount and move to the top right corner. Duplicate.
Convert top layer to Raster. Using your Text tool select the second layer and hover over the words until you see the [A] and then click. The Text box will open with HOTTIE already in it highlighted. Change the stroke width to 5 with the color #f35fb4 as the foreground or stroke property. Merge the two Hottie layers together.
Optional: Select Effects> PlugIns> EyeCandy Impact> Bevel Settings as follow: Basic: Width 35.42, Height 30, Smoothness 47.37, Round Corners 0, Bevel Placement Inside Selection, Darken Deep Areas 2, Surface None; Lighting: Direction 71, Inclination 86, Highlight Brightness 34, Highlight size 79, Highlight Color #9f4995, Shadow Color #f35fb4; Bevel Profile: Factory Profile: Button.
Optional: Now select Effects> PlugIns> EyeCandy Texture Noise> Salt and Pepper Settings as follow: Settings: Add Noise to Original Image, Hue Noise 10, Saturation 15, Brightness 15, Opacity 0, Rotate Texture 300, Texture Smooth Lumps, Texture Feature Width 1, Texture Feature Height 1 whatever number in Random Seed you like and hit Ok.
Duplicate and CutOut like earlier then drag under original and move to make shadow with the Pick Tool. Merge the two. I ended up resizing with my Pick Tool a little it is your choice if you do.
Add your copyright to the tag and make sure to include a license number if applicable and that when you resize it you will still be able to read it.
Convert your Copyright to Raster.
Select your Text Tool if you are not already on it and add the name that you want on the tag using the font you chose. I used akaDora. Settings same as before with Stroke at 0 and the colors reversed. Once the name is typed hit Apply.
Just as before duplicate your vector layer and convert the top one to Raster. Hover over the Text with your Text Tool until you see the [A] and then click. Once it opens it will have the name highlighted. Only change the stroke. I changed mine to 8. If you use a different font you will need to play around with it to see what looks best with it.
Merge the two name layers.
Optional: Select Effects> PlugIns> EyeCandy Impact> Bevel Settings as follow: Basic: Width 35.42, Height 30, Smoothness 47.37, Round Corners 0, Bevel Placement Inside Selection, Darken Deep Areas 2, Surface None; Lighting: Direction 71, Inclination 86, Highlight Brightness 34, Highlight size 79, Highlight Color #9f4995, Shadow Color #f35fb4; Bevel Profile: Factory Profile: Button.
Optional: Now select Effects> PlugIns> EyeCandy Texture Noise> Salt and Pepper Settings as follow: Settings: Add Noise to Original Image, Hue Noise 10, Saturation 15, Brightness 15, Opacity 0, Rotate Texture 300, Texture Smooth Lumps, Texture Feature Width 1, Texture Feature Height 1 whatever number in Random Seed you like and hit Ok.
Duplicate and CutOut like earlier then drag under original and move to make shadow with the Pick Tool. Merge the two. I ended up resizing with my Pick Tool a little it is your choice if you do.
Resize to your need/liking merge visible and save as a png file or Merge All Flatten and save as a jpg.
I hope that you enjoyed the tut and made a fabulous tag. I would love to see anyone's results. Thank you for trying my tut.
Labels:
FTU Kit Tut
Subscribe to:
Post Comments (Atom)
Chat box
Blog Archive
- 2013 (47)
- 2012 (196)
-
2011
(50)
- November(5)
- October(7)
- September(13)
-
August(25)
- Eclipse
- Tattoo
- Kiss Me I'm Irish
- Witchy
- Witch Is In
- Sunny Days
- Wanna Squeeze?
- Twilight
- EmoGirl
- Cenation Tut
- I Miss You Military Tut
- Rac Blue Angel Tut
- Pirate Cutie Tut
- All Moved In
- So Into Pink Tut
- Picture Perfect Tut
- BCA
- Pink Star Tut
- Trick or Treat Tut
- SK8TR Girl Tut
- Girly Tut
- Brown Sugar 3 pc Forum Set Tut
- Funky Punky Tut
- Hottie Tut
- Toxic Elias Tut
About Me

- SuthrnPrincess
- I am a mom of 5 rambunctious and audacious kids. 1 girl and 4 boys. I started out tagging and fell in love with my PSP. I am with the most wonderful man in my world, George. If you make something with a mask or template I would love to see it. Please feel free to email me at georges_princess@yahoo.com. If you make a tutorial please link back to my blog for supplies do not include my materials nor link to my file share site. I would love to put your tutorial link on my blog so please feel free to email me :).
Followers
Labels
- 2 pc set (2)
- 3 pc set (5)
- animated (1)
- Announcement (4)
- Awards (1)
- FTU Kit Tut (41)
- No Scrap Tut (5)
- No tube (1)
- Previews (2)
- PTU kit tut (239)
- Snags (1)
Blog Archive
-
▼
2011
(50)
-
▼
August
(25)
- Eclipse
- Tattoo
- Kiss Me I'm Irish
- Witchy
- Witch Is In
- Sunny Days
- Wanna Squeeze?
- Twilight
- EmoGirl
- Cenation Tut
- I Miss You Military Tut
- Rac Blue Angel Tut
- Pirate Cutie Tut
- All Moved In
- So Into Pink Tut
- Picture Perfect Tut
- BCA
- Pink Star Tut
- Trick or Treat Tut
- SK8TR Girl Tut
- Girly Tut
- Brown Sugar 3 pc Forum Set Tut
- Funky Punky Tut
- Hottie Tut
- Toxic Elias Tut
-
▼
August
(25)


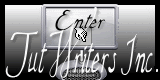

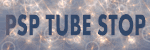
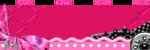
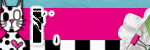
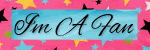
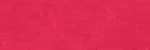
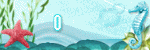
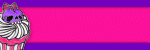
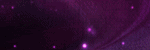
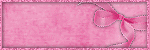
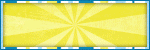
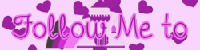
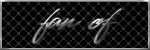
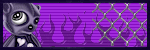
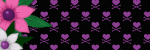
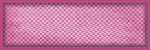
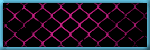
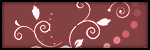
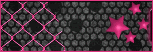
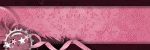
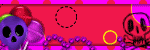
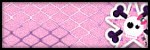
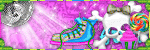
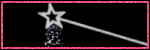

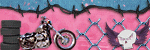
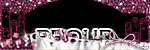
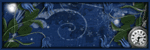
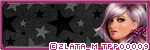

0 comments:
Post a Comment